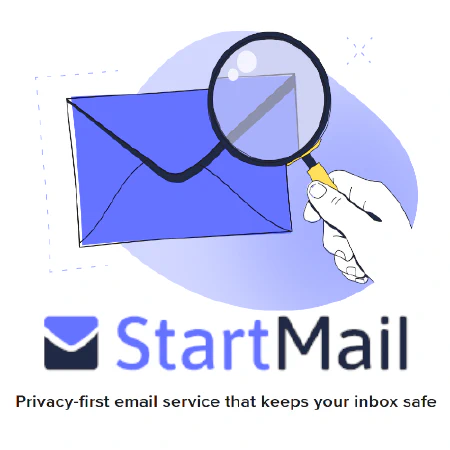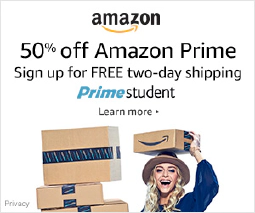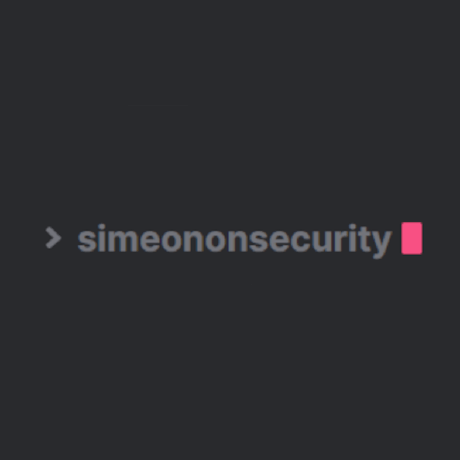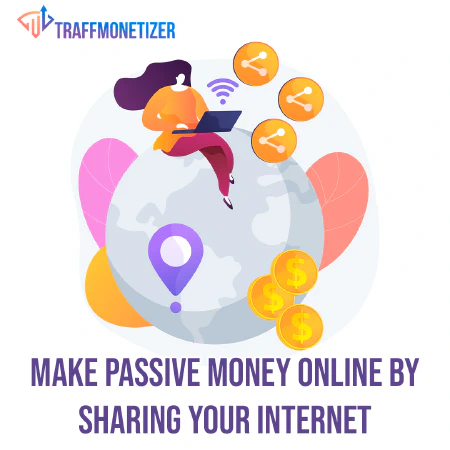Konfiguracja tuneli Cloudflare: Usprawnij i zabezpiecz swój ruch sieciowy

Table of Contents
Przewodnik po konfigurowaniu tuneli Cloudflare
Wprowadzenie
Tunele Cloudflare zapewniają bezpieczny sposób hostowania stron internetowych poprzez ustanowienie bezpośredniego połączenia między siecią lokalną a Cloudflare. Ten przewodnik przeprowadzi cię przez proces konfigurowania tuneli Cloudflare w celu zwiększenia bezpieczeństwa i wydajności twojej strony internetowej.
Dlaczego tunele Cloudflare?
Tunele Cloudflare oferują szereg korzyści, w tym ograniczenie wektorów ataków i uproszczenie konfiguracji sieci. Wykorzystując Cloudflare jako serwer proxy, można zamknąć zewnętrzne porty i zapewnić, że cały ruch przechodzi przez bezpieczną sieć Cloudflare. Zapewnia to dodatkową warstwę ochrony witryny.
Wymagania wstępne
Przed skonfigurowaniem tuneli Cloudflare należy upewnić się, że dostępne są następujące elementy:
- Aktywne konto Cloudflare.
- Serwer z systemem Ubuntu.
Krok 1: Instalacja
Aby rozpocząć, należy zainstalować pakiet Cloudflare Tunnels na serwerze Ubuntu. Wykonaj następujące kroki:
- Otwórz terminal na serwerze Ubuntu.
- Pobierz najnowszą wersję pakietu Cloudflare Tunnels, uruchamiając następujące polecenie:
wget -q https://github.com/cloudflare/cloudflared/releases/latest/download/cloudflared-linux-amd64.deb
Krok 2: Uwierzytelnianie
Następnie musisz uwierzytelnić swoje konto Cloudflare za pomocą usługi Cloudflare Tunnels. Wykonaj następujące kroki:
- Uruchom następujące polecenie w terminalu:
cloudflared tunnel login
- Kliknij witrynę, której chcesz używać z tunelem, aby zakończyć proces uwierzytelniania.
Krok 3: Tworzenie tunelu
Teraz nadszedł czas, aby utworzyć tunel Cloudflare. Wykonaj następujące kroki:
- Uruchom następujące polecenie w terminalu, aby utworzyć tunel:
cloudflared tunnel create name_of_tunnel
-
Wybierz nazwę tunelu, która będzie łatwa do zapamiętania i opisowa. Należy pamiętać, że nazwy tunelu nie można później zmienić.
-
Po utworzeniu tunelu zostaną wyświetlone ważne informacje, w tym identyfikator UUID tunelu. Zanotuj ten identyfikator UUID, ponieważ będzie on wymagany do dalszej konfiguracji.
-
Aby wyświetlić listę wszystkich aktywnych tuneli, użyj polecenia:
cloudflared tunnel list
Spowoduje to wyświetlenie nazw i identyfikatorów UUID tuneli.
Krok 4: Konfiguracja tunelu
Aby skonfigurować tunel i rozpocząć kierowanie ruchu, wykonaj następujące kroki:
-
Przejdź do katalogu Cloudflare Tunnels na swoim serwerze. Domyślna lokalizacja to
/etc/cloudflared -
W tym katalogu utwórz nowy plik o nazwie
config.ymlprzy użyciu wybranego edytora tekstu. -
Wypełnij plik config.yml następującą zawartością:
tunnel: <your_tunnels_uuid>
credentials-file: /path/to/credentials/<UUID>.json
Pamiętaj, aby wymienić <your_tunnels_uuid> z identyfikatorem UUID tunelu i w razie potrzeby zaktualizuj ścieżkę do pliku poświadczeń.
Krok 5: Routing ruchu
Aby określić usługi wewnętrzne, które mają być obsługiwane przez tunel, wykonaj następujące kroki:
-
Open theplik ponownie. -
Dodaj parametry wejściowe do pliku, aby zdefiniować usługi, które mają być kierowane przez Cloudflare. Na przykład:
tunnel: <your_tunnels_uuid>
credentials-file: /path/to/credentials/<UUID>.json
ingress:
- hostname: example.com
service: http://10.10.10.123:1234
- hostname: subdomain.example.com
service: http://10.10.10.123:8888
- service: http_status:404
Wymiana <your_tunnels_uuid> z identyfikatorem UUID tunelu i zaktualizuj nazwę hosta i szczegóły usługi zgodnie z konfiguracją.
- Zapisz plik config.yml.
Krok 6: Tworzenie rekordów DNS
Aby utworzyć rekordy DNS dla nazwy hosta i usług tunelu, wykonaj następujące kroki:
-
Otwórz terminal.
-
Użyj następującego polecenia, aby utworzyć rekord DNS:
cloudflared tunnel route dns <UUID or NAME of tunnel> <hostname>
Wymiana <UUID or NAME of tunnel> z identyfikatorem UUID lub nazwą tunelu, oraz <hostname> z żądaną nazwą hosta dla usługi.
- Na przykład, aby utworzyć rekord DNS dla example.com, uruchom polecenie:
cloudflared tunnel route dns <UUID or NAME of tunnel> example.com
Należy pamiętać, że zmiany zostaną odzwierciedlone w sekcji DNS na pulpicie nawigacyjnym Cloudflare.
Krok 7: Uruchomienie tunelu
Aby przetestować i uruchomić tunel Cloudflare, wykonaj następujące kroki:
-
Otwórz terminal.
-
Uruchom następujące polecenie, aby uruchomić tunel:
cloudflared tunnel run <UUID or NAME of tunnel>
Wymiana <UUID or NAME of tunnel> z identyfikatorem UUID lub nazwą tunelu.
-
Cloudflared skonfiguruje teraz tunel i wyświetli informacje o jego statusie. Po pomyślnym uruchomieniu tunelu można przejść do następnego kroku.
-
Aby zapobiec zamknięciu tunelu po wyjściu z terminala, należy uruchomić Cloudflared jako usługę systemd. Użyj następującego polecenia:
cloudflared --config /path/to/config.yml service install
Wymiana /path/to/config.yml ze ścieżką do pliku config.yml plik.
Wnioski
W tym przewodniku omówiliśmy kroki konfiguracji tuneli Cloudflare na Ubuntu. Postępując zgodnie z tymi instrukcjami, możesz zwiększyć bezpieczeństwo i wydajność swojej witryny, wykorzystując sieć Cloudflare. Pamiętaj, aby regularnie monitorować tunele i dostosowywać konfigurację w razie potrzeby.
Jeśli napotkasz jakiekolwiek problemy lub potrzebujesz dalszej pomocy, zapoznaj się z sekcją official Cloudflare Tunnels documentation
Referencje
- Cloudflare Tunnels Documentation
- Cloudflare Tunnels GitHub Repository
- tcude - How to Set Up Cloudflare Tunnels on Ubuntu