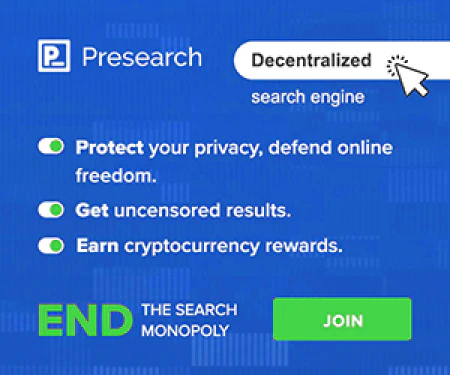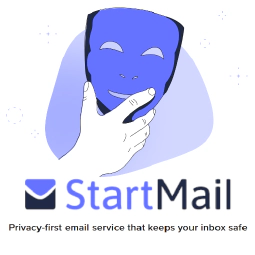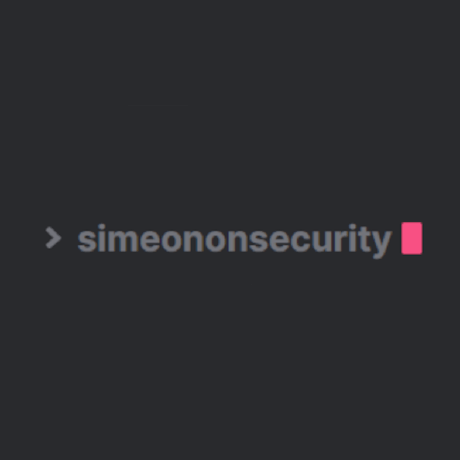Automatyzacja instalacji Windows 11: Obejście TPM, bezpiecznego rozruchu i kontroli pamięci RAM

Table of Contents
Automatyczna instalacja Windows 11 w środowiskach zwirtualizowanych
Wprowadzenie
Windows 11 wprowadza nowe wymagania systemowe, w tym potrzebę posiadania modułu TPM (Trusted Platform Module), bezpiecznego rozruchu i wystarczającej ilości pamięci RAM. Chociaż wymagania te zwiększają bezpieczeństwo i wydajność, mogą stanowić wyzwanie podczas instalowania systemu Windows 11 w środowiskach zwirtualizowanych bez natywnej obsługi TPM. Istnieją jednak obejścia, które pozwalają ominąć te kontrole i pomyślnie zainstalować system Windows 11.
Ominięcie kontroli TPM, Secure Boot i pamięci RAM w systemie Windows 11.
Środowiska zwirtualizowane, takie jak VMware vSphere, mogą wykorzystywać wirtualny moduł TPM (vTPM) do emulacji urządzenia TPM 2.0, spełniając wymóg modułu TPM dla instalacji systemu Windows 11. Jednak w scenariuszach, w których vTPM nie jest dostępny, można użyć następujących kluczy rejestru, aby ominąć kontrole podczas procesu instalacji:
- BypassTPMCheck: Pomiń sprawdzanie TPM.
- BypassSecureBootCheck: Pomiń sprawdzanie Secure Boot.
- BypassRAMCheck: Pomiń sprawdzanie pamięci RAM.
[HKEY_LOCAL_MACHINE\SYSTEM\Setup\LabConfig]
"BypassTPMCheck"=dword:00000001
"BypassSecureBootCheck"=dword:00000001
"BypassRAMCheck"=dword:00000001
Aby ręcznie ominąć kontrole podczas ręcznej instalacji, wykonaj następujące kroki:
- Po napotkaniu komunikatu “Ten komputer nie może uruchomić systemu Windows 11”, naciśnij [Shift]+[F10], aby otworzyć wiersz polecenia.
- Użyj polecenia regedit, aby otworzyć Edytor rejestru.
- Ręcznie dodaj wyżej wymienione wartości rejestru pod HKEY_LOCAL_MACHINE\SYSTEM\Setup\LabConfig z wartością dword:00000001.
# Create the LabConfig key if it doesn't exist
New-Item -Path "HKLM:\SYSTEM\Setup" -Name "LabConfig" -Force
# Set the registry values under LabConfig
Set-ItemProperty -Path "HKLM:\SYSTEM\Setup\LabConfig" -Name "BypassTPMCheck" -Value 1 -Type DWord
Set-ItemProperty -Path "HKLM:\SYSTEM\Setup\LabConfig" -Name "BypassSecureBootCheck" -Value 1 -Type DWord
Set-ItemProperty -Path "HKLM:\SYSTEM\Setup\LabConfig" -Name "BypassRAMCheck" -Value 1 -Type DWord
- Wyjdź z wiersza poleceń i zamknij wszystkie pozostałe okna dialogowe, aby kontynuować konfigurację.
Automatyczna instalacja przy użyciu pliku Autounattend.xml.
W przypadku automatycznych instalacji w środowiskach zwirtualizowanych, plik autounattend.xml może być użyty do określenia ustawień konfiguracyjnych. Aby uwzględnić Bypass Registry Keys w pliku autounattend.xml, należy użyć polecenia RunSynchronous w następujący sposób:
<?xml version="1.0" encoding="utf-8"?>
<unattend xmlns="urn:schemas-microsoft-com:unattend">
<settings pass="windowsPE">
<!-- Other settings -->
<component name="Microsoft-Windows-Setup" processorArchitecture="amd64" publicKeyToken="31bf3856ad364e35" language="neutral" versionScope="nonSxS" xmlns:wcm="http://schemas.microsoft.com/WMIConfig/2002/State" xmlns:xsi="http://www.w3.org/2001/XMLSchema-instance">
<RunSynchronous>
<RunSynchronousCommand wcm:action="add">
<Order>1</Order>
<Description>BypassTPMCheck</Description>
<Path>cmd /c reg add "HKLM\SYSTEM\Setup\LabConfig" /v "BypassTPMCheck" /t REG_DWORD /d 1</Path>
</RunSynchronousCommand>
<RunSynchronousCommand wcm:action="add">
<Order>2</Order>
<Description>BypassSecureBootCheck</Description>
<Path>cmd /c reg add "HKLM\SYSTEM\Setup\LabConfig" /v "BypassSecureBootCheck" /t REG_DWORD /d 1</Path>
</RunSynchronousCommand>
<RunSynchronousCommand wcm:action="add">
<Order>3</Order>
<Description>BypassRAMCheck</Description>
<Path>cmd /c reg add "HKLM\SYSTEM\Setup\LabConfig" /v "BypassRAMCheck" /t REG_DWORD /d 1</Path>
</RunSynchronousCommand>
</RunSynchronous>
<!-- Other components and settings -->
</component>
<!-- Other settings -->
</settings>
<!-- Disk configurations and other sections -->
</unattend>
Używaj ostrożności i przestrzegaj przepisów
Ominięcie tych kontroli powinno być wykonywane tylko w określonych scenariuszach, takich jak środowiska zwirtualizowane, które mają odpowiednie środki bezpieczeństwa. Istotne jest, aby zrozumieć konsekwencje ominięcia tych wymagań i ocenić potencjalne ryzyko.
Potrzeba TPM 2.0 i Secure Boot do instalacji Windows 11 opiera się na wymaganiach systemowych określonych przez Microsoft. W niektórych przypadkach, na przykład w środowiskach rządowych lub regulowanych, pominięcie tych kontroli może być niezgodne z określonymi przepisami lub standardami bezpieczeństwa. Organizacje powinny dokładnie rozważyć swoje wymagania i skonsultować się z obowiązującymi przepisami, takimi jak te z agencji rządowych, takich jak National Institute of Standards and Technology (NIST), aby zapewnić zgodność.
Wniosek
Postępując zgodnie z krokami opisanymi w tym artykule, można zautomatyzować instalację systemu Windows 11 w środowiskach zwirtualizowanych i ominąć kontrole TPM, Secure Boot i pamięci RAM przy użyciu narzędzia autounattend.xml plik. Należy jednak pamiętać, aby postępować ostrożnie i rozumieć potencjalne konsekwencje pominięcia tych podstawowych kontroli bezpieczeństwa i wydajności.
Referencje
- VMware vSphere Documentation
- Enable Virtual Trusted Platform Module for an Existing Virtual Machine
- National Institute of Standards and Technology (NIST)
- Windows 11 – autounattend.xml – BypassTPMCheck – BypassSecureBootCheck