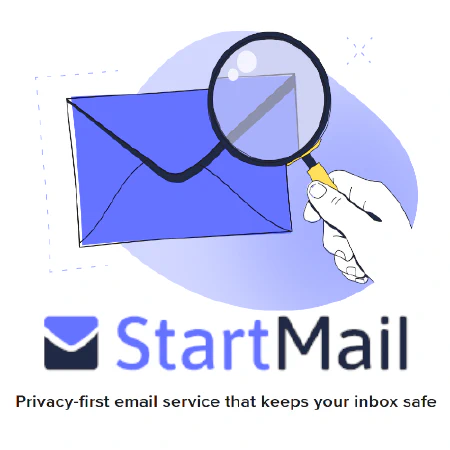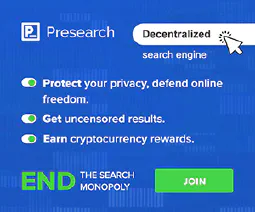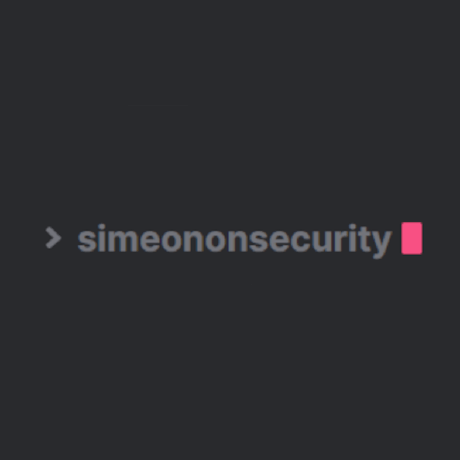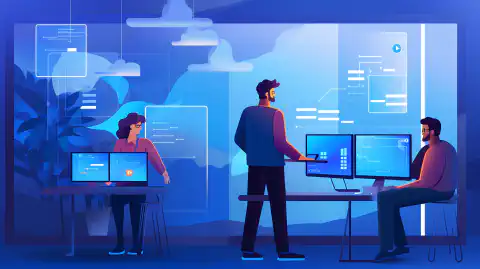Jak pobrać czyste ISO systemu Windows i zainstalować go od podstaw

Table of Contents
Jak pobrać czyste ISO systemu Windows 10 lub 11 i zainstalować go od nowa.
Jeśli planujesz zainstalować system Windows na nowym komputerze lub chcesz przeprowadzić czystą instalację, aby pozbyć się problemów, których doświadczasz, to pobranie czystego pliku ISO systemu Windows jest niezbędnym pierwszym krokiem. W tym artykule omówimy kroki, które należy podjąć, aby pobrać czyste ISO systemu Windows 10 lub 11 i poprowadzić Cię przez proces instalacji.
Część 1: Pobieranie czystego pliku ISO systemu Windows
Krok 1: Sprawdź typ swojego systemu
Pierwszym krokiem do pobrania czystego pliku ISO systemu Windows jest sprawdzenie typu systemu. Musisz wiedzieć, czy masz system 32-bitowy czy 64-bitowy, ponieważ to określi, który plik ISO należy pobrać.
Aby sprawdzić typ systemu w systemie Windows 10, wykonaj następujące kroki:
- Otwórz menu Start i kliknij “Ustawienia”.
- Kliknij na “System.”
- Kliknij na “Informacje.”
- W sekcji “Specyfikacje urządzenia” sprawdź pozycję “Typ systemu”.
Jeśli masz system 32-bitowy, musisz pobrać 32-bitową wersję systemu Windows. Jeśli masz system 64-bitowy, możesz pobrać wersję 32-bitową lub 64-bitową, ale zalecamy wersję 64-bitową ze względu na lepszą wydajność.
Krok 2: Pobranie narzędzia Media Creation Tool
Aby pobrać czyste ISO systemu Windows, użyjemy narzędzia Media Creation Tool firmy Microsoft. Można go pobrać bezpośrednio ze strony Microsoftu, wykonując poniższe kroki:
- Przejdź do strony Microsoft Windows 10 download page
- Przewiń w dół do sekcji “Utwórz nośnik instalacyjny systemu Windows 10” i kliknij “Pobierz narzędzie teraz”.
- Zapisz plik na swoim komputerze.
Jeśli szukasz, aby pobrać system Windows 11, proces jest podobny. Możesz pobrać Media Creation Tool ze strony. Microsoft Windows 11 download page i wykonaj te same kroki.
Krok 3: Uruchom narzędzie do tworzenia mediów
Po pobraniu Media Creation Tool, uruchom go na swoim komputerze. Zostaniesz zapytany, czy chcesz uaktualnić swój obecny komputer, czy stworzyć nośnik instalacyjny. Wybierz opcję “Utwórz nośnik instalacyjny” i kliknij “Dalej”.
Krok 4: Wybierz swój język, edycję i architekturę
Następnym krokiem jest wybór języka, edycji i architektury. Możesz zostawić opcję języka ustawioną na aktualny język lub wybrać inny język, jeśli wolisz.
W przypadku edycji wybierz wersję systemu Windows, którą chcesz zainstalować. Otrzymasz wybór pomiędzy Windows 10 Home i Windows 10 Pro lub Windows 11 Home i Windows 11 Pro.
W przypadku architektury wybierz typ systemu, który określiłeś w kroku 1. Jeśli masz system 64-bitowy, zalecamy wybranie wersji 64-bitowej dla lepszej wydajności.
Krok 5: Wybierz typ nośnika
Następnym krokiem jest wybór typu nośnika. Możesz stworzyć bootowalny dysk USB lub pobrać plik ISO.
Jeśli wybierzesz utworzenie bootowalnego dysku USB, będziesz potrzebował dysku USB z co najmniej 8 GB miejsca. Narzędzie Media Creation Tool automatycznie sformatuje dysk i skopiuje niezbędne pliki.
Jeśli wybierzesz pobranie pliku ISO, Media Creation Tool pobierze plik i zapisze go na komputerze. Następnie można użyć narzędzia innej firmy do utworzenia bootowalnego dysku USB lub nagrać ISO na płytę DVD.
Krok 6: Pobranie pliku ISO
Jeśli wybrałeś pobieranie pliku ISO, Media Creation Tool rozpocznie pobieranie pliku. Może to zająć trochę czasu, w zależności od szybkości połączenia internetowego.
Po zakończeniu pobierania narzędzie zweryfikuje plik, aby upewnić się, że jest to czyste ISO.
Krok 7: Weryfikacja pliku ISO
Weryfikacja pliku ISO jest niezbędnym krokiem, aby upewnić się, że pobrany plik jest czysty i nie został zmodyfikowany. Aby zweryfikować plik, możesz użyć narzędzia takiego jak HashCalc or MD5 & SHA Checksum Utility
Po pobraniu i zainstalowaniu narzędzia do weryfikacji, otwórz je i wybierz pobrany plik ISO. Narzędzie obliczy wartość hash pliku i porówna ją z wartością hash podaną przez Microsoft na stronie pobierania systemu Windows. Jeśli wartości hash się zgadzają, plik ISO jest czysty i można go użyć do zainstalowania systemu Windows.
Część 2: Instalacja systemu Windows z czystego ISO
Gdy masz już czysty plik ISO systemu Windows, możesz go użyć do zainstalowania systemu Windows na swoim komputerze. Oto kroki, które należy wykonać:
Krok 1: Utwórz nośnik instalacyjny
Zanim będziesz mógł zainstalować system Windows z pliku ISO, musisz stworzyć nośnik instalacyjny. Możesz to zrobić za pomocą bootowalnego dysku USB lub płyty DVD.
Aby utworzyć bootowalny dysk USB, możesz użyć narzędzia takiego jak Rufus or Windows USB/DVD Download Tool Wystarczy podłączyć dysk USB, otworzyć narzędzie i postępować zgodnie z instrukcjami, aby utworzyć dysk startowy.
Jeśli wolisz używać DVD, możesz użyć narzędzia takiego jak ImgBurn or CDBurnerXP Włóż płytę DVD, otwórz narzędzie i postępuj zgodnie z instrukcjami, aby nagrać plik ISO na płytę DVD.
Krok 2: Uruchomienie z nośnika instalacyjnego
Po utworzeniu nośnika instalacyjnego, musisz uruchomić komputer z niego. Aby to zrobić, może być konieczna zmiana kolejności uruchamiania w BIOS-ie lub UEFI firmware komputera.
Aby wejść do BIOS-u lub firmware UEFI, uruchom ponownie komputer i naciśnij klawisz, który pojawi się na ekranie. Jest to zazwyczaj F2, F10 lub Del. Po wejściu do BIOS-u lub oprogramowania sprzętowego UEFI poszukaj menu “Boot” i zmień kolejność uruchamiania, aby nośnik instalacyjny znajdował się na górze listy.
Krok 3: Zainstaluj Windows
Gdy komputer uruchomi się z nośnika instalacyjnego, zobaczysz ekran instalacyjny systemu Windows. Postępuj zgodnie z instrukcjami, aby zainstalować system Windows na komputerze.
Zostaniesz poproszony o wybranie języka, strefy czasowej i układu klawiatury. Następnie zostanie wyświetlony monit o wprowadzenie klucza produktu. Jeśli nie masz klucza produktu, możesz wybrać opcję “Nie mam klucza produktu” i kontynuować instalację. Po zainstalowaniu systemu Windows można go później aktywować.
Następnie zostaniesz poproszony o wybranie typu instalacji. Wybierz opcję “Niestandardowa”, aby przeprowadzić czystą instalację.
Następnie zostaniesz poproszony o wybranie partycji, na której chcesz zainstalować system Windows. Jeśli instalujesz system Windows na nowym komputerze lub komputerze z pustym dyskiem twardym, zobaczysz nieprzydzielone miejsce. Wybierz nieprzydzielone miejsce i kliknij “Dalej”, aby utworzyć nową partycję i zainstalować system Windows.
Po zakończeniu instalacji system Windows zostanie uruchomiony ponownie i pojawi się monit o skonfigurowanie konta użytkownika.
Wnioski.
Pobranie czystego ISO systemu Windows i zainstalowanie go od podstaw może wydawać się zniechęcające, ale jest to prosty proces, który może wykonać każdy. Wykonując kroki z tego przewodnika, możesz mieć pewność, że masz czysty system Windows