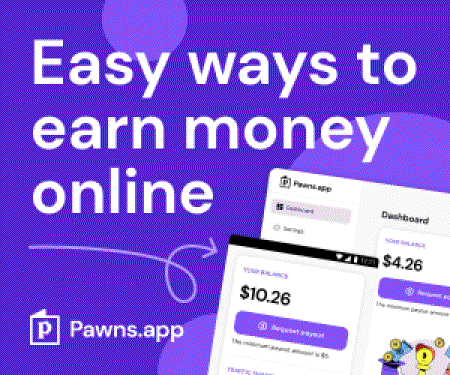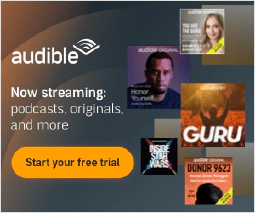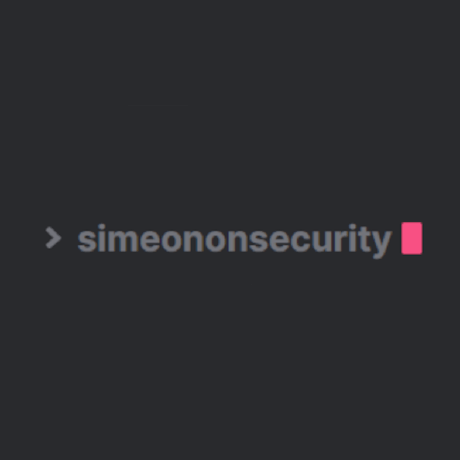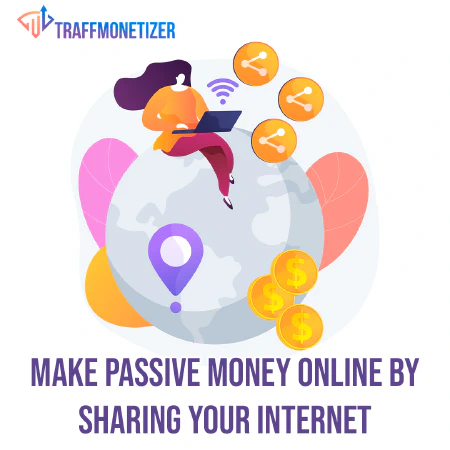Zwiększ bezpieczeństwo swojego systemu dzięki poleceniom Windows Defender PowerShell

Table of Contents
Wprowadzenie
Windows Defender, opracowany przez Microsoft, to zintegrowane rozwiązanie antywirusowe i zabezpieczające dla systemów operacyjnych Windows. Oferuje przyjazny dla użytkownika interfejs do efektywnego zarządzania ustawieniami zabezpieczeń. Jednak dla zaawansowanych użytkowników, którzy preferują kontrolę z poziomu wiersza poleceń, Windows Defender zapewnia zestaw potężnych poleceń PowerShell. W tym artykule zagłębimy się w świat poleceń Windows Defender PowerShell i zbadamy, w jaki sposób mogą one zwiększyć bezpieczeństwo systemu i zapewnić większą kontrolę nad środowiskiem Windows.
Potęga poleceń Windows Defender PowerShell
Polecenia Windows Defender PowerShell dają użytkownikom możliwość wykonywania zaawansowanych operacji bezpieczeństwa za pomocą interfejsu wiersza poleceń. Polecenia te zapewniają szeroki zakres funkcji, od prostych operacji, takich jak skanowanie w poszukiwaniu złośliwego oprogramowania, po złożone zadania, takie jak konfigurowanie zaawansowanych ustawień zabezpieczeń. Korzystając z PowerShell, użytkownicy mogą automatyzować operacje bezpieczeństwa, tworzyć niestandardowe skrypty i płynnie integrować Windows Defender z istniejącymi przepływami pracy.
Pierwsze kroki z Windows Defender PowerShell
Aby uzyskać dostęp do poleceń Windows Defender PowerShell, należy otworzyć sesję PowerShell z uprawnieniami administratora. Oto jak możesz zacząć:
- Naciśnij przycisk
Win + Xi wybierz Windows PowerShell (Admin) z menu. - Jeśli pojawi się monit, kliknij Tak, aby zezwolić aplikacji na wprowadzanie zmian na urządzeniu.
Po otwarciu sesji PowerShell można rozpocząć korzystanie z poleceń Windows Defender PowerShell.
Typowe polecenia Windows Defender PowerShell
1. Get-MpComputerStatus: Sprawdza status Windows Defender
The Get-MpComputerStatus zapewnia przegląd bieżącego stanu programu Windows Defender w systemie, w tym wersję silnika antywirusowego, czas ostatniego skanowania i stan ochrony w czasie rzeczywistym. Uruchamiając to polecenie, można szybko ocenić ogólną kondycję programu Windows Defender i upewnić się, że działa on optymalnie.
Aby sprawdzić stan Windows Defender, otwórz sesję PowerShell z uprawnieniami administratora i wykonaj następujące polecenie:
Get-MpComputerStatus
To polecenie wyświetli takie informacje, jak
- AntivirusEngineVersion: Numer wersji silnika antywirusowego używanego przez Windows Defender.
- LastFullScanTime: Data i godzina ostatniego pełnego skanowania wykonanego przez Windows Defender.
- LastQuickScanTime: Data i godzina ostatniego szybkiego skanowania wykonanego przez program Windows Defender.
- RealTimeProtectionEnabled**: Wskazuje, czy ochrona w czasie rzeczywistym jest włączona czy wyłączona.
Regularne monitorowanie stanu Windows Defender za pomocą Get-MpComputerStatus zapewnia, że użytkownik jest na bieżąco informowany o poziomie ochrony systemu przed potencjalnymi zagrożeniami.
2. Update-MpSignature
The Update-MpSignature daje możliwość ręcznej aktualizacji sygnatur antywirusowych używanych przez program Windows Defender. Sygnatury antywirusowe zawierają kluczowe informacje o znanym złośliwym oprogramowaniu, umożliwiając usłudze Windows Defender skuteczne wykrywanie i blokowanie zagrożeń. Uruchamiając to polecenie, upewniasz się, że twój system ma najnowsze sygnatury, zapewniając lepszą ochronę przed pojawiającymi się zagrożeniami.
Aby ręcznie zaktualizować sygnatury Windows Defender, otwórz sesję PowerShell z uprawnieniami administratora i wykonaj następujące polecenie:
Update-MpSignature
To polecenie uruchamia proces aktualizacji, w którym Windows Defender łączy się z serwerami Microsoft w celu pobrania najnowszych sygnatur antywirusowych. Po zakończeniu aktualizacji Windows Defender będzie posiadał najbardziej aktualne informacje o znanym złośliwym oprogramowaniu, zwiększając jego zdolność do identyfikowania i eliminowania zagrożeń.
Aktualizowanie sygnatur Windows Defender jest niezbędne do utrzymania najwyższego poziomu ochrony przed stale ewoluującym krajobrazem złośliwego oprogramowania i zagrożeń cybernetycznych. Regularne aktualizowanie sygnatur przy użyciu Update-MpSignature zapewniasz, że Windows Defender może skutecznie chronić twój system.
3. Set-MpPreference
The Set-MpPreference umożliwia dostosowanie różnych ustawień Windows Defender, pozwalając na dostosowanie jego zachowania do konkretnych wymagań bezpieczeństwa. To polecenie zapewnia elastyczność w konfigurowaniu opcji takich jak ochrona w czasie rzeczywistym, ochrona oparta na chmurze i ustawienia systemu inspekcji sieci.
Na przykład, można włączyć lub wyłączyć ochronę w czasie rzeczywistym za pomocą polecenia Set-MpPreference polecenie. Ochrona w czasie rzeczywistym aktywnie monitoruje system pod kątem złośliwych działań i zapewnia natychmiastową reakcję na zagrożenia. Aby włączyć ochronę w czasie rzeczywistym, wykonaj następujące polecenie:
Set-MpPreference -DisableRealtimeMonitoring:$false
Dodatkowo można wykorzystać polecenie do dostosowania ustawień ochrony opartej na chmurze. Ochrona oparta na chmurze wykorzystuje zasoby chmury w celu poprawy wykrywania zagrożeń i zapewnienia szybszych reakcji na pojawiające się zagrożenia. Aby włączyć ochronę opartą na chmurze, użyj następującego polecenia:
Set-MpPreference -EnableCloudProtection:$true
Ponadto Set-MpPreference umożliwia dostosowanie ustawień systemu inspekcji sieci. System inspekcji sieci analizuje ruch sieciowy pod kątem podejrzanych działań i potencjalnych zagrożeń. Aby dostosować ustawienia systemu inspekcji sieci, wykonaj następujące polecenie:
Set-MpPreference -DisableIOAVProtection:$false
Dostrajając te ustawienia za pomocą Set-MpPreference Możesz zoptymalizować Windows Defender, aby dostosować go do swoich konkretnych potrzeb w zakresie bezpieczeństwa i zapewnić solidną ochronę przed złośliwym oprogramowaniem i innymi złośliwymi działaniami.
4. Start-MpScan
The Start-MpScan jest potężnym narzędziem do inicjowania skanowania systemu pod kątem złośliwego oprogramowania, umożliwiając proaktywną identyfikację i eliminację złośliwych plików. To polecenie zapewnia elastyczność w wykonywaniu różnych rodzajów skanowania, w tym szybkiego skanowania, pełnego skanowania i niestandardowego skanowania z określonymi ścieżkami.
Aby wykonać szybkie skanowanie przy użyciu polecenia Start-MpScan wykonaj następujące polecenie PowerShell:
Start-MpScan -ScanType QuickScan
Szybkie skanowanie koncentruje się na krytycznych obszarach systemu, w których często znajduje się złośliwe oprogramowanie, zapewniając szybką ocenę potencjalnych zagrożeń.
Aby uzyskać bardziej kompleksowe skanowanie, które sprawdza wszystkie pliki i katalogi w systemie, można zainicjować pełne skanowanie. Wykonaj następujące polecenie, aby przeprowadzić pełne skanowanie przy użyciu Start-MpScan
Start-MpScan -ScanType FullScan
Pełne skanowanie zapewnia dokładne wykrycie i usunięcie złośliwego oprogramowania z systemu, ale jego ukończenie może potrwać dłużej niż w przypadku szybkiego skanowania.
Oprócz wstępnie zdefiniowanych typów skanowania, dostępne są następujące opcje Start-MpScan umożliwia wykonywanie niestandardowych skanów poprzez określenie określonych ścieżek lub plików do skanowania. Na przykład, można przeskanować określony katalog w systemie za pomocą następującego polecenia:
Start-MpScan -ScanType CustomScan -ScanPath "C:\Path\To\Directory"
To polecenie zainicjuje niestandardowe skanowanie w określonym katalogu, umożliwiając ukierunkowanie na określone obszary systemu w celu wykrycia złośliwego oprogramowania.
Wykorzystując wszechstronność funkcji Start-MpScan Polecenie pozwala zaplanować skanowanie, zautomatyzować procesy bezpieczeństwa i zapewnić regularne wykrywanie i ograniczanie złośliwego oprogramowania w systemie.
5. Get-MpThreatCatalog
The Get-MpThreatCatalog jest cennym źródłem uzyskiwania szczegółowych informacji o znanych zagrożeniach i ich atrybutach. Wykonując to polecenie, można uzyskać dostęp do kompleksowego katalogu zagrożeń, w tym danych dotyczących ich dotkliwości, powiązanych nazw plików i zalecanych działań w celu złagodzenia skutków.
Aby uzyskać informacje o określonych zagrożeniach przy użyciu Get-MpThreatCatalog wykonaj następujące kroki:
- Otwórz sesję PowerShell z uprawnieniami administracyjnymi.
- Wykonaj następujące polecenie:
Get-MpThreatCatalog
To polecenie wyświetli listę znanych zagrożeń wraz z odpowiadającymi im szczegółami.
Wynik polecenia Get-MpThreatCatalog Polecenie zawiera istotne informacje, takie jak
- ThreatID: Unikalny identyfikator zagrożenia.
- Severity: Wskazuje poziom dotkliwości zagrożenia, od niskiego do poważnego.
- Nazwa**: Nazwa lub opis zagrożenia.
- Ścieżka**: Ścieżka do pliku powiązanego z zagrożeniem.
- RecommendedAction: Zawiera wskazówki dotyczące zalecanych działań, które należy podjąć w celu złagodzenia zagrożenia.
Wykorzystując informacje uzyskane z Get-MpThreatCatalog można uzyskać cenny wgląd w potencjalne zagrożenia i podejmować świadome decyzje dotyczące odpowiednich działań w celu ich złagodzenia. Niezależnie od tego, czy chodzi o izolowanie, usuwanie czy monitorowanie określonego zagrożenia, szczegółowy katalog umożliwia skuteczne reagowanie na incydenty związane z bezpieczeństwem.
Więcej informacji na temat korzystania z Get-MpThreatCatalog i interpretacji wyników, należy zapoznać się z oficjalną dokumentacją Microsoft.
Zachowaj czujność i regularnie korzystaj z aplikacji Get-MpThreatCatalog aby być na bieżąco z ewoluującym krajobrazem zagrożeń i zwiększyć bezpieczeństwo swojego systemu.
6. Add-MpPreference
The Add-MpPreference umożliwia dodawanie wykluczeń do programu Windows Defender, umożliwiając dostosowanie działania skanowania i ochrony w czasie rzeczywistym. Dodając wykluczenia, można określić pliki, foldery lub procesy, które program Windows Defender ma ignorować podczas skanowania bezpieczeństwa lub ochrony w czasie rzeczywistym.
Aby dodać wykluczenie przy użyciu Add-MpPreference musisz podać ścieżkę lub nazwę pliku, folderu lub procesu, który chcesz wykluczyć. Oto przykład dodawania wykluczenia dla folderu:
Add-MpPreference -ExclusionPath "C:\MyFolder"
To polecenie zapewnia, że Windows Defender pomija skanowanie określonego folderu, redukując niepotrzebne alerty i potencjalne przerwy w przepływie pracy.
Wykluczenia mogą być przydatne w różnych scenariuszach, takich jak wykluczanie zaufanych aplikacji, środowisk programistycznych lub określonych plików, które mogą powodować fałszywe alarmy. Wykorzystując elastyczność Add-MpPreference można dostosować program Windows Defender do konkretnych potrzeb w zakresie bezpieczeństwa i zoptymalizować jego wydajność.
Skuteczna ochrona systemu przy jednoczesnym zminimalizowaniu fałszywych alarmów i niepotrzebnych przerw w skanowaniu dzięki wykorzystaniu potężnych możliwości wykluczania zapewnianych przez Add-MpPreference
Wnioski
Polecenia Windows Defender PowerShell zapewniają bogaty zestaw narzędzi do zarządzania i zwiększania bezpieczeństwa systemu Windows. Wykorzystując te polecenia, można automatyzować operacje bezpieczeństwa, konfigurować zaawansowane ustawienia i płynnie włączać Windows Defender do przepływów pracy. Niezależnie od tego, czy jesteś administratorem systemu, czy użytkownikiem zaawansowanym, odkrywanie możliwości poleceń Windows Defender PowerShell może znacznie poprawić stan bezpieczeństwa twojego systemu.
Pamiętaj, że z wielką mocą wiąże się wielka odpowiedzialność. Korzystając z poleceń PowerShell, zachowaj ostrożność i upewnij się, że rozumiesz wpływ poleceń przed ich wykonaniem. Łącząc swoją wiedzę z mocą poleceń Windows Defender PowerShell, możesz podjąć proaktywne działania w celu ochrony systemu przed ewoluującymi zagrożeniami.
Referencje
- Microsoft Docs - Windows Defender Cmdlets in Windows PowerShell
- Microsoft Docs - Introduction to Windows PowerShell